Уроки по Фотошопу |
Здравствуйте, гость ( Вход | Регистрация )
  |
 2.3.2009, 18:54 · Быстрая цитата ·
Цитата выделенного 2.3.2009, 18:54 · Быстрая цитата ·
Цитата выделенного
Сообщение
#101
|
|
 AL 2   Группа: Пользователи Сообщений: 200 Регистрация: 19.1.2009 Посетил: 22.9.2018, 12:29 Из: Авалон Пользователь №: 3,558 Репутация: 9 |
кинте ссылку где мона скачать такой ФШ
-------------------- Кактус это глубоко разочарованный в прошлом огурец)
|
|
|
|
 25.3.2009, 9:19 · Быстрая цитата ·
Цитата выделенного 25.3.2009, 9:19 · Быстрая цитата ·
Цитата выделенного
Сообщение
#102
|
|
 AL 3    Группа: Пользователи Сообщений: 266 Регистрация: 16.1.2009 Посетил: 27.6.2011, 10:46 Из: Екатеринбург Пользователь №: 3,550 Репутация: 11 |
Вот тут посмотри:
--------------------  The life with a love. Strange...it's not good job. It is a love anymore, But i love and she is not a more. |
|
|
|
 27.3.2009, 13:53 · Быстрая цитата ·
Цитата выделенного 27.3.2009, 13:53 · Быстрая цитата ·
Цитата выделенного
Сообщение
#103
|
|
 AL 2   Группа: Пользователи Сообщений: 200 Регистрация: 19.1.2009 Посетил: 22.9.2018, 12:29 Из: Авалон Пользователь №: 3,558 Репутация: 9 |
Пасиб!
-------------------- Кактус это глубоко разочарованный в прошлом огурец)
|
|
|
|
 27.3.2009, 14:25 · Быстрая цитата ·
Цитата выделенного 27.3.2009, 14:25 · Быстрая цитата ·
Цитата выделенного
Сообщение
#104
|
|
 AL 3    Группа: Пользователи Сообщений: 266 Регистрация: 16.1.2009 Посетил: 27.6.2011, 10:46 Из: Екатеринбург Пользователь №: 3,550 Репутация: 11 |
Пожалуйста
--------------------  The life with a love. Strange...it's not good job. It is a love anymore, But i love and she is not a more. |
|
|
|
 27.5.2009, 16:43 · Быстрая цитата ·
Цитата выделенного 27.5.2009, 16:43 · Быстрая цитата ·
Цитата выделенного
Сообщение
#105
|
|
 elenalefay       Группа: Пользователи Сообщений: 2,935 Регистрация: 26.4.2008 Посетил: 19.1.2015, 19:46 Пользователь №: 2,740 Репутация: 100 |
Думаю, что урок получился хорошим!.. Хотя судить всё равно не мне!
Сегодня я хочу поделиться с вами секретом, как сделать чёрно-белую фотографию ярче и интереснее. Нет, раскрашивать полностью мы её не будем, но с цветами мы поколдуем! Для начала выбираем хороший чёрно-белый исходник. Я выбрала одну из фотографий актрисы Миши Бартон. Открываем её в Фотошопе. Кадируем под нужный размер. Я взяла мой любимый, 100х100.  Теперь самое сложное. Создаем новый пустой слой.  Теперь берём инструмент «Прямоугольное выделение».  На новом слое выделяем часть аватара.  А теперь заливаем любым тёплым, приятным цветом. Первым я выбрала пастельный розовый.  Нажимаем Shift и F5 вот с такими настройками.  Получаем вот такой аватар.  Теперь берём следующий цвет и так же заливаем, беря прямоугольники разных размеров. Так же, будет очень красиво в итоге, если прямоугольники будут «заезжать» друг на друга. В итоге у меня получилось вот так.  Теперь нажимаем Ctrl и T. А теперь поступаем как и с обычными текстурами. Из всех настроек выбираем то, что больше идёт аватару  Я получила вот такой аватар. Вроде смотрится ничего, правда?  А теперь можно и поиграть воображением! Добавить надписи, кисточки или что-нибудь подобное! У меня получился вот такой аватарчик.  Желаю вам вдохновенья и творческих успехов! В таком же стиле были выполнены вот эти работы:  , ,  , ,  . .
|
|
|
|
 27.5.2009, 17:55 · Быстрая цитата ·
Цитата выделенного 27.5.2009, 17:55 · Быстрая цитата ·
Цитата выделенного
Сообщение
#106
|
|
 AL 4     Группа: Пользователи Сообщений: 587 Регистрация: 9.10.2008 Посетил: Из: спб Пользователь №: 3,211 Репутация: 30 |
спасибо за урок, @ngel of darkness!
Только у меня вопрос- зачем нажимать сочетание Ctrl + T ? Это включает функцию трансформирования. И потом- у тебя на картинках плавные переходы цветов, а в итоге, если делать по уроку, видны края квадратов. Вот что получилось у меня- -------------------- I've felt the hate rise up in me Kneel down and clear the stone of leaves I wander out where you can't see Inside my shell I wait and bleed... |
|
|
|
 28.5.2009, 6:44 · Быстрая цитата ·
Цитата выделенного 28.5.2009, 6:44 · Быстрая цитата ·
Цитата выделенного
Сообщение
#107
|
|
 elenalefay       Группа: Пользователи Сообщений: 2,935 Регистрация: 26.4.2008 Посетил: 19.1.2015, 19:46 Пользователь №: 2,740 Репутация: 100 |
Спасибо!
Это не обязательно, просто так "История" не захламляется! Я же сказала, что тут может работать ваша фантазия! Можно оставить так, а можно применить "Размытие"... Очень красиво!! Оставь прямо так!! |
|
|
|
 28.6.2009, 12:10 · Быстрая цитата ·
Цитата выделенного 28.6.2009, 12:10 · Быстрая цитата ·
Цитата выделенного
Сообщение
#108
|
|
 AL 2   Группа: Пользователи Сообщений: 200 Регистрация: 19.1.2009 Посетил: 22.9.2018, 12:29 Из: Авалон Пользователь №: 3,558 Репутация: 9 |
надо взять инструмент Прямолинейное Лассо -  и увеличить картинку, а потом этим Лассо обводить себя =) и увеличить картинку, а потом этим Лассо обводить себя =)ну а потом что?????? -------------------- Кактус это глубоко разочарованный в прошлом огурец)
|
|
|
|
 28.6.2009, 12:28 · Быстрая цитата ·
Цитата выделенного 28.6.2009, 12:28 · Быстрая цитата ·
Цитата выделенного
Сообщение
#109
|
|
 Искатель приключений.       Группа: Гл. Модератор Сообщений: 2,477 Регистрация: 6.11.2008 Посетил: 21.11.2015, 11:38 Из: Цветочный город Пользователь №: 3,265 Репутация: 100 |
Зависит от того что ты собираешься делать с выделенным объектом, редактировать или просто перетащить на другой фон.
--------------------    |
|
|
|
 28.6.2009, 12:38 · Быстрая цитата ·
Цитата выделенного 28.6.2009, 12:38 · Быстрая цитата ·
Цитата выделенного
Сообщение
#110
|
|
 AL 2   Группа: Пользователи Сообщений: 200 Регистрация: 19.1.2009 Посетил: 22.9.2018, 12:29 Из: Авалон Пользователь №: 3,558 Репутация: 9 |
Просто перетащить на другой фон толька я использую лассо с магнитеком!!
-------------------- Кактус это глубоко разочарованный в прошлом огурец)
|
|
|
|
 28.6.2009, 13:09 · Быстрая цитата ·
Цитата выделенного 28.6.2009, 13:09 · Быстрая цитата ·
Цитата выделенного
Сообщение
#111
|
|
 La vie est belle.       Группа: Модераторы Сообщений: 1,815 Регистрация: 29.1.2008 Посетил: 22.12.2015, 22:11 Из: Ростов/Питер Пользователь №: 2,610 Репутация: 100 |
Просто перетащить на другой фон толька я использую лассо с магнитеком!! Да, лассо с магнитом намного удобнее) для перетаскивания в верхнем ряду - меню инструментов есть значек в виде треугольной стрелки, с ее помощью можно перетащить выделенный объект. -------------------- La vie est belle.
|
|
|
|
 28.6.2009, 22:07 · Быстрая цитата ·
Цитата выделенного 28.6.2009, 22:07 · Быстрая цитата ·
Цитата выделенного
Сообщение
#112
|
|
 AL 2   Группа: Пользователи Сообщений: 200 Регистрация: 19.1.2009 Посетил: 22.9.2018, 12:29 Из: Авалон Пользователь №: 3,558 Репутация: 9 |
Angel_of_light, понемаешь я дуб,можно полностью урок а то не нашла желательно в картинках у меня Photoshop CS2,спасибо вам зарание!
-------------------- Кактус это глубоко разочарованный в прошлом огурец)
|
|
|
|
 28.6.2009, 23:29 · Быстрая цитата ·
Цитата выделенного 28.6.2009, 23:29 · Быстрая цитата ·
Цитата выделенного
Сообщение
#113
|
|
 La vie est belle.       Группа: Модераторы Сообщений: 1,815 Регистрация: 29.1.2008 Посетил: 22.12.2015, 22:11 Из: Ростов/Питер Пользователь №: 2,610 Репутация: 100 |
не мастер я делать уроки, но думаю будет понятно Берем любую картинку выделяем объект с помощью, например, магнитного лассо теперь перетаскиваем объект, с помощью этого инструмента, т.е. просто тянем объект на другую картинку вот что получилось если при выделении объекта появились лишние куски, их можно убрать с помощью историчекой кисти вот и все -------------------- La vie est belle.
|
|
|
|
 29.6.2009, 20:20 · Быстрая цитата ·
Цитата выделенного 29.6.2009, 20:20 · Быстрая цитата ·
Цитата выделенного
Сообщение
#114
|
|
 AL 2   Группа: Пользователи Сообщений: 200 Регистрация: 19.1.2009 Посетил: 22.9.2018, 12:29 Из: Авалон Пользователь №: 3,558 Репутация: 9 |
а что надо нажать чтоб открыть фон как на 4 картинке??извинити за то что я так туплю!
-------------------- Кактус это глубоко разочарованный в прошлом огурец)
|
|
|
|
 29.6.2009, 20:47 · Быстрая цитата ·
Цитата выделенного 29.6.2009, 20:47 · Быстрая цитата ·
Цитата выделенного
Сообщение
#115
|
|
 Искатель приключений.       Группа: Гл. Модератор Сообщений: 2,477 Регистрация: 6.11.2008 Посетил: 21.11.2015, 11:38 Из: Цветочный город Пользователь №: 3,265 Репутация: 100 |
Открывай сразу два файла, с которого хочешь вырезать и в который хочешь вставить, патом просто с одного перетаскиваешь в другой.
--------------------    |
|
|
|
 29.6.2009, 21:05 · Быстрая цитата ·
Цитата выделенного 29.6.2009, 21:05 · Быстрая цитата ·
Цитата выделенного
Сообщение
#116
|
|
 AL 2   Группа: Пользователи Сообщений: 200 Регистрация: 19.1.2009 Посетил: 22.9.2018, 12:29 Из: Авалон Пользователь №: 3,558 Репутация: 9 |
Незнайка, я так пыталась не получается ладно скажите какие кнопки нажимать????
-------------------- Кактус это глубоко разочарованный в прошлом огурец)
|
|
|
|
 29.6.2009, 23:32 · Быстрая цитата ·
Цитата выделенного 29.6.2009, 23:32 · Быстрая цитата ·
Цитата выделенного
Сообщение
#117
|
|
 Spike       Группа: Пользователи Сообщений: 1,018 Регистрация: 27.11.2008 Посетил: 6.6.2010, 19:16 Из: Киев Пользователь №: 3,337 Репутация: 74 |
Ctrl+О и так один раз для каждого файла и они будут друг возле друга.
|
|
|
|
 30.6.2009, 10:12 · Быстрая цитата ·
Цитата выделенного 30.6.2009, 10:12 · Быстрая цитата ·
Цитата выделенного
Сообщение
#118
|
|
 AL 2   Группа: Пользователи Сообщений: 200 Регистрация: 19.1.2009 Посетил: 22.9.2018, 12:29 Из: Авалон Пользователь №: 3,558 Репутация: 9 |
они не получаются друг возле друга я так уже пробывала!!
-------------------- Кактус это глубоко разочарованный в прошлом огурец)
|
|
|
|
 30.6.2009, 14:26 · Быстрая цитата ·
Цитата выделенного 30.6.2009, 14:26 · Быстрая цитата ·
Цитата выделенного
Сообщение
#119
|
|
 AL 2   Группа: Пользователи Сообщений: 200 Регистрация: 19.1.2009 Посетил: 22.9.2018, 12:29 Из: Авалон Пользователь №: 3,558 Репутация: 9 |
ой я всё поняла.........конешно я тупа но я поняла!!!!!!!!!!!!УРА!
-------------------- Кактус это глубоко разочарованный в прошлом огурец)
|
|
|
|
 30.6.2009, 20:21 · Быстрая цитата ·
Цитата выделенного 30.6.2009, 20:21 · Быстрая цитата ·
Цитата выделенного
Сообщение
#120
|
|
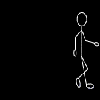 AL 2   Группа: Пользователи Сообщений: 75 Регистрация: 17.5.2008 Посетил: 21.5.2010, 19:09 Из: Тольятти Пользователь №: 2,770 Репутация: 3 |
Красивый эффект свечения
Сама пробовала получается действительно красиво, хотя не ас в фотошопе. Красивый эффект свечения Урок хорош тем, что он включает в себя приемы обработки фотографии + создание красивого эффекта свечения. Делается все очень легко, пару минут и у вас все готово. Шаг 1 Создайте новый документ. я создал документ размером 800x600 пикселей. Теперь найдите фото какой-нибудь модели, я использовал вот эту: После скачивания фотографии, вставьте ее в наш документ. И так... сделаем это Шаг 2 Как вы видите, фотка темновата. Для начала сделаем ее ярче. Для этого сделаем дубликат нашей фотки, нажав Ctrl-J. и поменяем Blend Mode на Screen. У вас так? Теперь гораздо лучше. Теперь склейте оригинал фотки и дубликат фотки. Выделите 2 слоя и нажмите Ctrl+E. После чего у вас получится один слой. С новой сделайте дубликат уже нового слоя. И примените к дубликату этот фильтр Filter>Blur>Gaussian Blur, Radius = 4.5 pixels Шаг 3 Поменяйте Blend Mode на Overlay и склейте опять эти два слоя. Теперь модель выглядит куда лучше. Шаг 4 Теперь мы добавим немного света. Возьмите Pen tool и поставьте несколько точек во круг темных областей модели. Точность тут не важна (см. картинку) Шаг 5 Делаем из этих точек выделение. Правой кнопкой по этой криво и там будет Make Selection. Вы можете сохранить это выделение, просто пройдите вот сюда Select>Save Selection Шаг 6 Создайте новый слой и примените сначала Filter>Render>Clouds, а потом Filter>Artistic>Plastic Wrap. Можете использовать любые значения. Теперь поменяйте Bend Mode на Color Dodge. Ваша фотография может отличаться от этой, но смысл такой же: Шаг 7 В следующем шаге мы добавить световой эффект к наше модели. Берем Pen tool и рисуем кривую на ней (см. картинку). Шаг 8 Сбросим вашу палитру цветов на начальную, нажав на клавишу D и затем инвертируем ее нажав X. Теперь возьмем Brush tool и отправляемся вот сюда Window>Brushes (или просто нажмем F5). Откроется Brushes panel. Выберите маленькую кисть (около 5 пикскилией) поставтье Hardness равным 0% и поставте галочку Shape Dynamics. Создайте новый слой, возьмите опять Pen tool, кликните правой кнопкой по кривой и выберите Stroke Path. Убедитесь, что вы поставили галочку Simulate Pressure. После чего давим OK. Маленькая кривая, сужающаяся на концах: Шаг 9 Повторите Шаг 8 только на этот раз еще добавьте галочку Scattering и настройте так как на рисунке. (Убедитесь в том, что вы делаете 9-ый шаг на новом слое!!!) После того как вы нажмете Stroke Path, вы получите вот такое: Теперь вы можете удалить кривую, нажав ENTER. Кликните по очереди двойным щелчком по новым слоям (слои со кривыми). Откроется Layer Style. Теперь настройте Outer Glow так как на картинке(для каждого слоя одинаково): Теперь возьмем Eraser Tool и удалим световой эффект в тех местах, где световой эффект должен быть за моделью. После всего проделанного, вы получите подобное: Шаг 10 Теперь сделаем свечение сильней. Сделайте дубликат светящихся точек. Нажмите Ctrl-I для того чтоб конвертировать цвета. Теперь поменяйте Blend Mode на Overlay. И вот у вас получился конечный результат: Надеюсь вам понравится урок |
|
|
|
  |
6 чел. читают эту тему (гостей: 6, скрытых пользователей: 0)
Пользователей: 0
| Текстовая версия | Сейчас: 19.2.2025, 2:15 |
© 2006-2024 LaraCroft.Ru При цитировании полностью или частично ссылка на сайт обязательна.
















